虚拟光驱怎么使用
使用虚拟光驱最常用的一个功能就是用来加载ISO文件,以下示范怎样用虚拟光驱来加载打开ISO文件。
先安装好带虚拟光驱功能的软件后,双击打开它。打开后,直接点击上方的那个加载到虚拟光驱的图标。
然后在打开的虚拟光驱窗口里面,点击第二行右侧的那个有三点的按钮。
现在就打开了一个选择ISO文件的窗口,在这里,找到要加载的ISO文件,点击选中它,再点击打开按钮。
点打开后,在回到的虚拟光驱窗口上,就会显示出该ISO文件的名称信息,现在就再点击下面的那个加载按钮。
点击加载后,就可以先关闭此虚拟光驱窗口的界面了,点击右上角的那个叉的图标就能关闭。
现在就可以打开我的电脑,然后在我的电脑窗口里面,在可移动存储设备下面,就能看到一个以加载的ISO文件名命名的光驱图标。
双击打开后,就能像使用物理光驱一样的看到该ISO文件里面的各文件内容,在这里就可以进行复制、执行安装文件等操作。
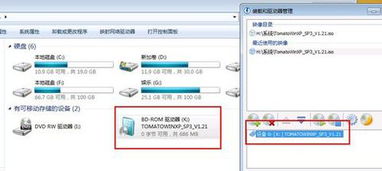 虚拟光驱软件是什么意思(如何使用和安装iso文件)
虚拟光驱软件是什么意思(如何使用和安装iso文件)虚拟光驱是一个模拟工作的工具软件。
它可以生成与安装在计算机上的光盘驱动器功能完全相同的光盘映像。
在维护中,虚拟光驱主要用来加载ISO镜像文件,尤其是我们在安装原系统的时候,需要加载系统镜像文件。
第一种使用方法:打开虚拟光驱软件,按照以下操作加载一个镜像文件,然后打开我的电脑就能看到这个光盘文件。
第二种使用方法:在旧的windows版本上,ISO格式文件可以 不能直接加载,或者需要软件来辅助。
除了winrar解压软件,我们可以使用守护程序工具软件。
有时候在玩游戏的时候,我们需要插入一个光驱,也要用虚拟光驱来模拟加载。
我们可以在网上下载这个软件,下载后再安装运�。
软件运行后,屏幕右下角会出现一个图标。
右键单击图标会显示有几个选项。
第一个选项是加载,即将ISO格式的文件加载到电脑的虚拟光驱中。
虚拟设备是调整自己的虚拟光驱,如添加或删除设备。
我先点击这里加载。
然后选择一个你自己的ISO文件,这里我选我的vs2015文件。
这个文件比较大,如果解压缩的话,需要一段时间,占用硬盘空间。
我在这里直接用软件加载ISO文件。
加载后,会出现一个自动播放窗口。
这是我的vs2015模拟的光盘。
如果您加载其他光盘,您会得到类似的提示。
我又加载了一张vs2015光盘,一共加载了两个iso文件。
打开电脑,可以看到有两个光驱,两个不同的ISO文件,一个3g,一个7g。
方便对比,看效果。
使用ISO文件时,可以卸载ISO文件,点击虚拟设备,选择自己的光驱,点击卸载即可卸载ISO文件。
如果要移除计算机中的虚拟光驱,可以单击虚拟设备将其全部移除,然后可以卸载自己的模拟光驱。
卸载时,软件有提示,点击是即可。
至此,该软件的基本介绍完毕。
使用起来也方便简单,模拟光驱的效果更好。
有时候,你也可以在安装系统时使用这个虚拟光驱,这样你就不会 不需要自己解压ISO文件。
王者之心2点击试玩。
虚拟光驱怎么使用虚拟光驱使用方法:
使用虚拟光驱最常用的功能之一就是加载ISO文件。下面演示了如何使用虚拟光盘来加载和打开ISO文件。
安装带有虚拟光驱功能的软件后,双击打开。打开后,直接点击顶部载入虚拟光盘的图标。
然后,在打开的虚拟光盘窗口中,单击第二行右侧带有三个圆点的按钮。
现在一个选择ISO文件的窗口打开了。在这里,找到要加载的ISO文件,单击选择它,然后单击Open按钮。
打开后,ISO文件的名称信息将显示在返回的虚拟光盘窗口中。现在点击下面的加载按钮。
加载后,可以先关闭这个虚拟光驱窗口的界面。点击右上角的分叉图标关闭。
现在你可以打开我的电脑,然后在我的电脑窗口,在可移动存储设备下,你可以看到一个以加载的ISO文件名命名的光盘图标。
双击后,可以像使用物理光驱一样看到ISO文件中每个文件的内容,可以在其中复制和安装文件。
添加微信免费领卡
a6754mm
